デスクトップを録画してGIFにするフリーソフト「GifCam」の使い方を解りやすく解説


画面上の動きを見せたい時や、短い時間の解説動画など、簡易的な動画を作るならアニメーションGIFが最適。
GifCamは、デスクトップ上の動きを録画し直接アニメーションGIFで保存するWindows用クライアント型ソフトです。
この記事では、GifCamの使い方を超わかりやすく紹介していこうと思います!
最後までお付き合い頂ければ幸いです!
目次
GifCamをダウンロードする
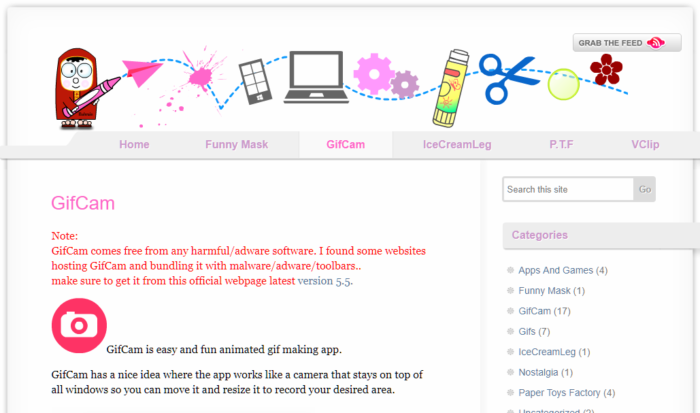
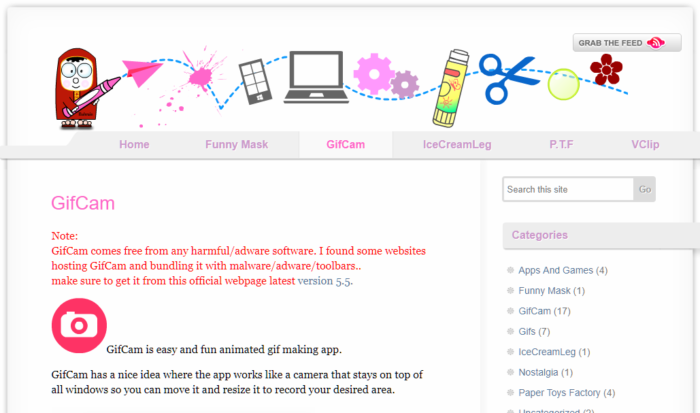
GifCam – http://blog.bahraniapps.com/gifcam/
下の方へスクロールすると、ダウンロードのテキストリンクがあります。
リンクをクリックすると、ZIPファイルがダウンロードされます。
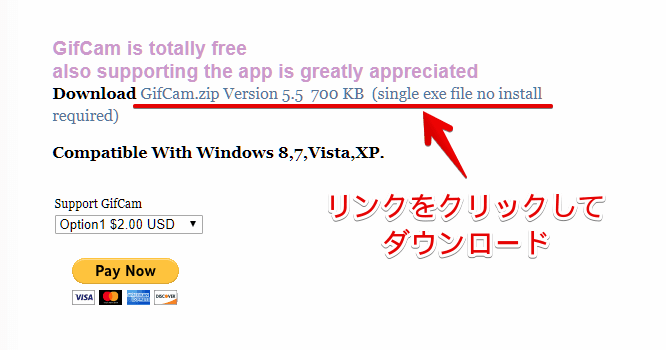
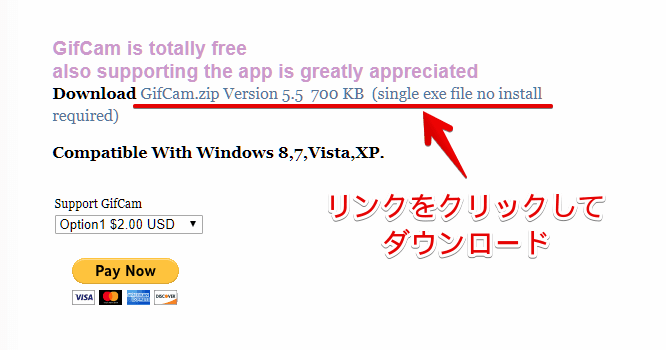
ダウンロードしたZIPファイルを解凍すると「GifCam.exe」という実行ファイルがあります。
GifCam本体になります。
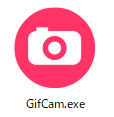
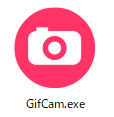
GifCamで録画してみよう
GifCam.exeを実行すると、ウィンドウが表示されます。
メイン画面が透けている感じのウィンドウですね。
ウィンドウの端をドラッグして拡大・縮小ができますので、録画範囲を調整してください。
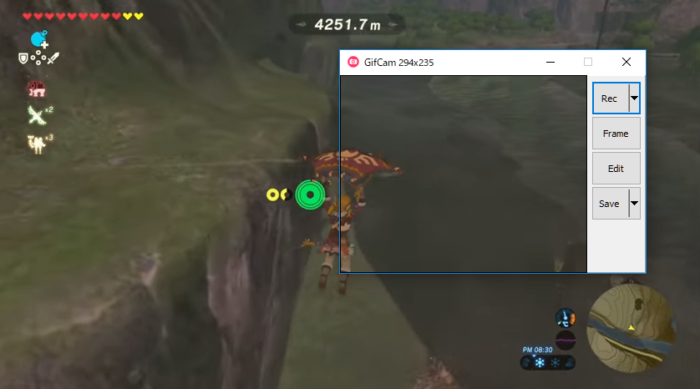
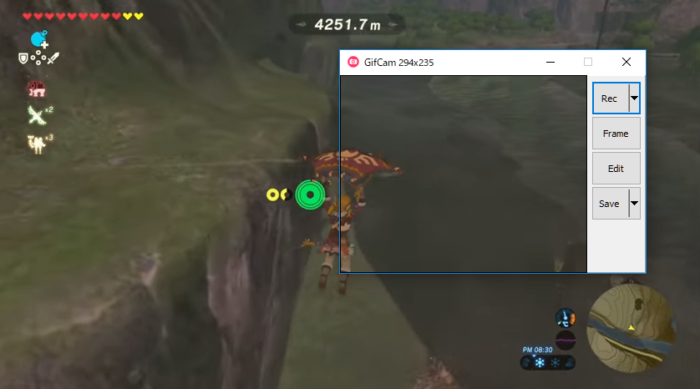
録画したいエリアの上にGifCamウィンドウを重ねてRecボタンを押します。
録画中はRecがStopに変わるので、録画を止める時はStopを押します。
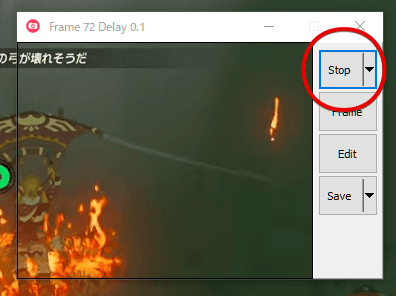
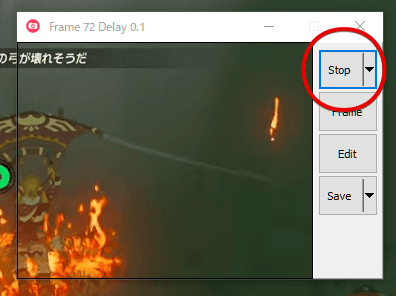
そしてSaveボタンを押すとローカルに保存できます。
すごい簡単ですね!
Recボタンの右にある▼をクリックし、サブメニューを開いてみましょう。
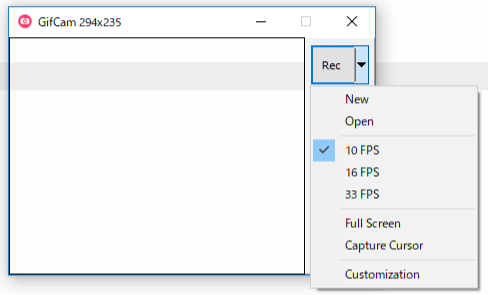
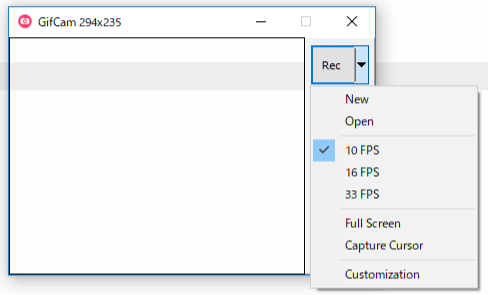
サブメニューでは録画の設定を行います。
各録画設定の説明はこちら
- New:新規録画を始めます。
- Open:保存したGifを読み込み、録画を続きから再開します。
- FPS:フレームレートを選択。詳しくは後述します。
- Full Screen:デスクトップ画面全体を録画します。
- Capture Cursor:マウスカーソルの動きも一緒に録画されます。
Editボタンは、文字を合成したり、部分的に削除することが出来ます。
しかし個人的な感想ですが、使い勝手は悪いです。
ここではスルーしますw
日本語化はできるの?
ネットセキュリティブログさんで配布されている日本語化ファイルは、バージョン5.1専用です。
本記事執筆現在、GifCamのバージョンは5.5なので、日本語化ができません。
もしかすると、そのうち最新版の日本語化ファイルが公開されるかも知れませんので、時々ブログをチェックしてみると良いかも!
「GifCam」 日本語化ファイル公開! – ネットセキュリティブログ
FPSを調節しよう
FPSとは、フレームレートの単位です。
フレームレートとは、1秒間に表示される「コマ数」のこと。
パラパラ漫画で例えると「1FPS=1枚の絵」となります。
フレームレートが大きいほど滑らかな動画になりますが、データが重くなります。
逆に小さくするとデータは軽くなるが、カクカクした動画になるため、用途に合わせて調節してください。
コマ撮り撮影ができる
Frameボタンは、1回押すとカメラの様に1フレームずつ撮影する機能です。
有名な「ひつじのショーン」などで用いられるストップモーション・アニメーションと同じ撮影方法ですね。
録画できたらGIFを保存する
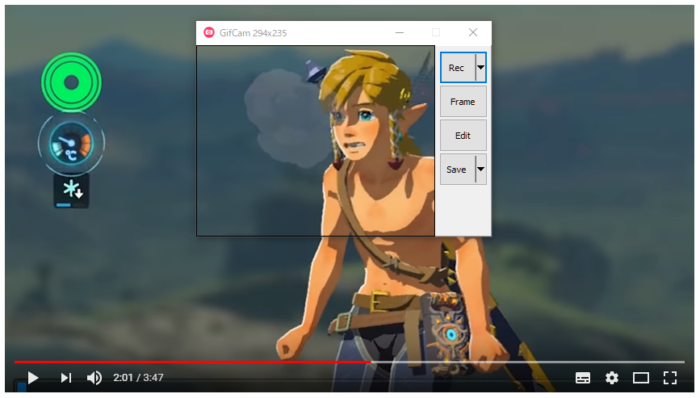
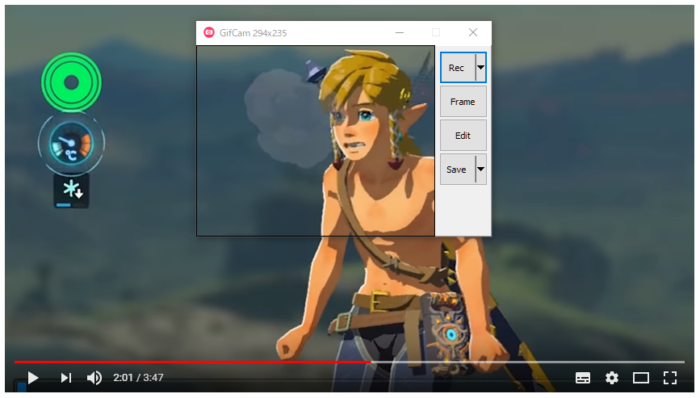
録画が出来たら、Saveボタンを押すとアニメーションGIFとしてローカルに保存できます。
保存方法にはいくつかの「オプション」があるので、そこも抑えておきましょう。
Saveオプションで画質を変える
右側の▼を押すとメニューが開きます。
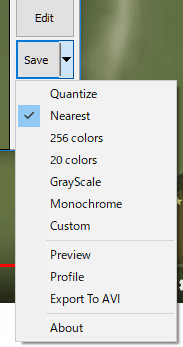
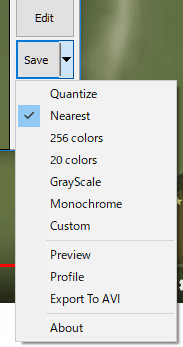
上段は、画質に関するオプションで、下段はその他の機能です。
各画質オプションの説明はこちら
- Quantize:高画質で保存。
- Nearest:少し画質を落として保存。
- 256 colors:256色に減色して保存。
- 20 colors:20色に減色して保存。
- GrayScale:グレースケールで保存。
- Monochrome:モノクロ2階調で保存。
- Custom:色調をカスタマイズできます。
選択するとチェックマークが付き、再度Saveボタンを押すとチェックの付いた画質で保存します。
Customは少し特殊な操作が必要です。
別画面が開き、左上の「Snap To ●」の部分を左右にドラッグしてください。
すると、画質が変化しますので、自分で良いと思ったところで止めて画面を閉じればOKです。
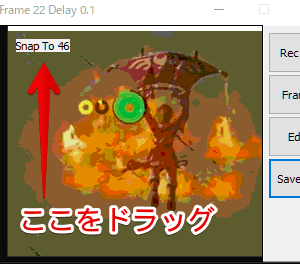
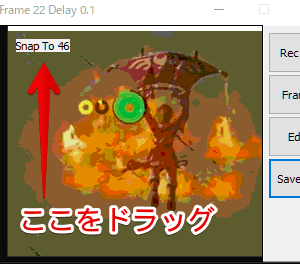
その他機能の説明
- Preview:録画した動画をプレビュー表示します。
- Profile:動画のカラープロファイルが見れます。
- Export To AVI:AVI形式で保存。
- About:クレジット表示。
なお、AVIファイルで保存しても、音声は入っていません。
画質を変えたサンプルはこちら
画質オプションがどんなもんなのか、実際に見た方がわかると思うので作って並べてみました。
データ容量も変わってくる為、色々試してみると良いでしょう。


Quantize
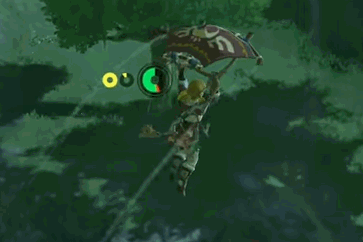
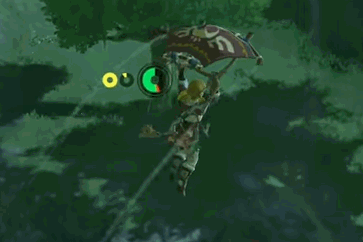
Nearest
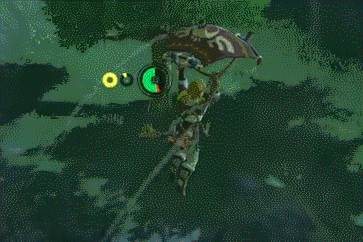
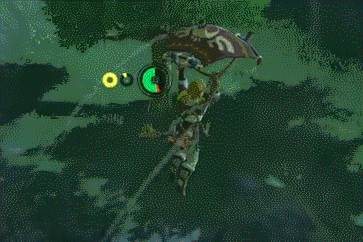
256色
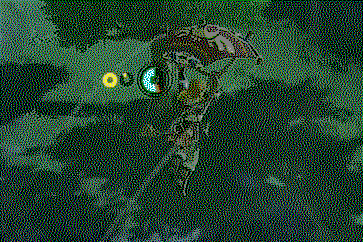
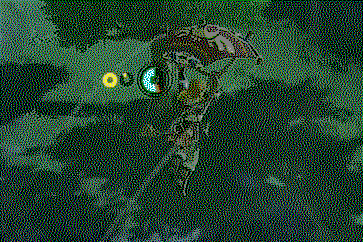
20色


グレースケール
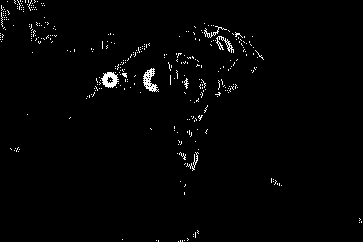
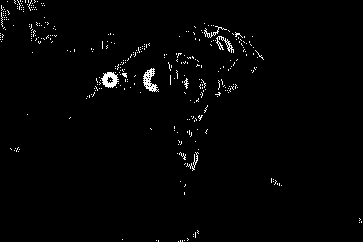
モノクロ
さいごに
いかがでしたか?
GifCamを使えば、簡単な操作でデスクトップ上を録画でき、アニメーションGIFとして保存できます。
動作も軽いので、サクッとGIFを作ってサイトに活用してみてくださいね!
ちなみに、動画サンプルに使用させて頂いたYoutube動画はこちらw



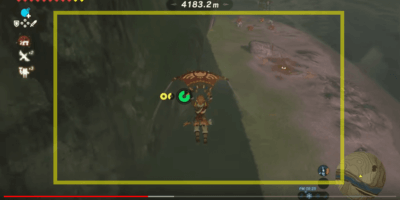
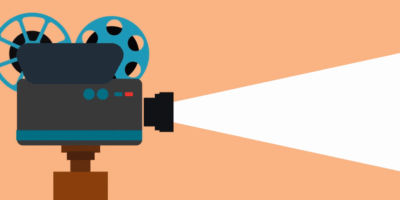
初めまして。
gifcamを使用しているのですが、画面録画時にソフトの枠組みまで録画されてしまうことがあります。ソフトやPC自体を再起動しても起こるのですが、そもそもどこを押してそうなっているのかわからないため直し方もわかりません。
もしこの現象の直し方(範囲指定した分のみの録画法)がわかればお教えいただきたいです。