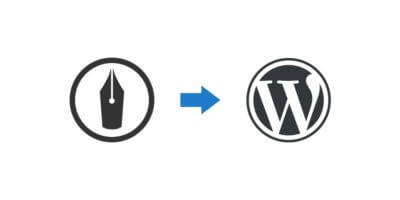記事の公開と同時にツイートする自動つぶやきプラグインWP Twitter Auto Publishの使い方


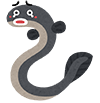
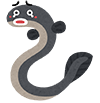
「ブログ書いたよ!」ってことをツイッターにも投稿しよっと!
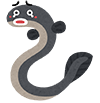
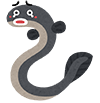
まず記事のURLをコピーして、ツイッターに貼り付けっと…


プラグインを使って「自動でツイート」したほうが楽ですよ
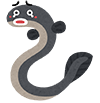
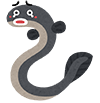
ええーっ!?自動でツイートが出来るの??
WordPressの記事を投稿すると、自動的にTwitterにもツイートするプラグインを導入してみましょう。
WP Twitter Auto Publishをインストール
管理メニュー「プラグイン>新規追加」から「WP Twitter Auto Publish」を検索して、インストールと有効化します。
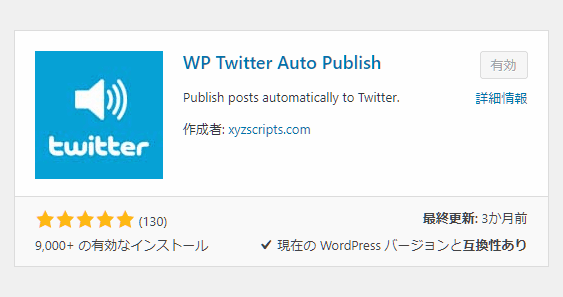
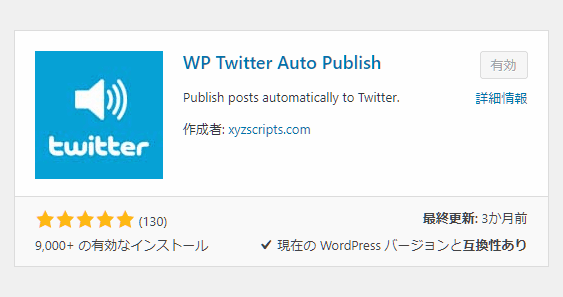
管理メニュー「設定」の下に「WP Twitter Auto Publish」が追加されました。
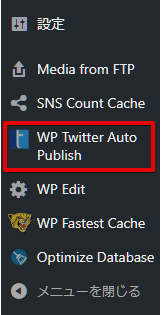
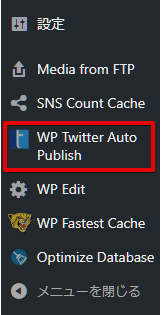
WP Twitter Auto Publishの設定方法
WP Twitter Auto Publishの設定は「Settings」をクリックします。
API Key、API secret、Access token、Acess token secret、Twitterのユーザーネームを入力します。
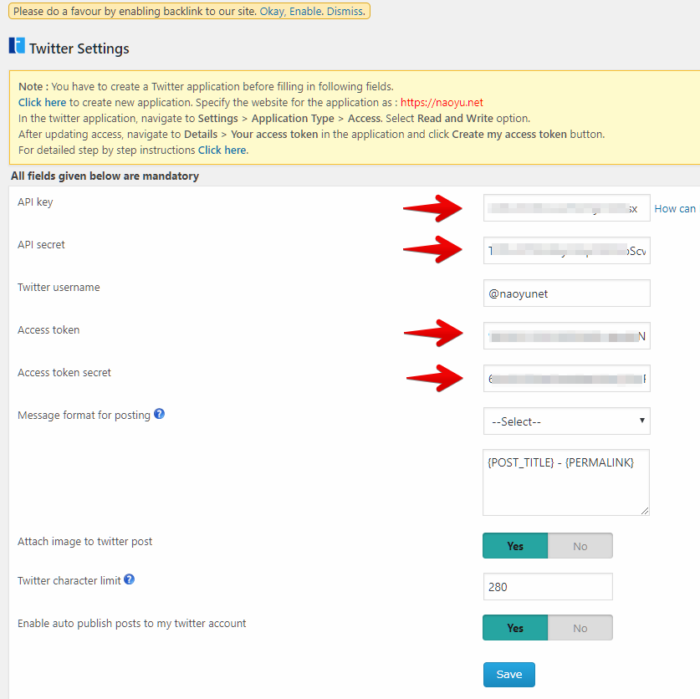
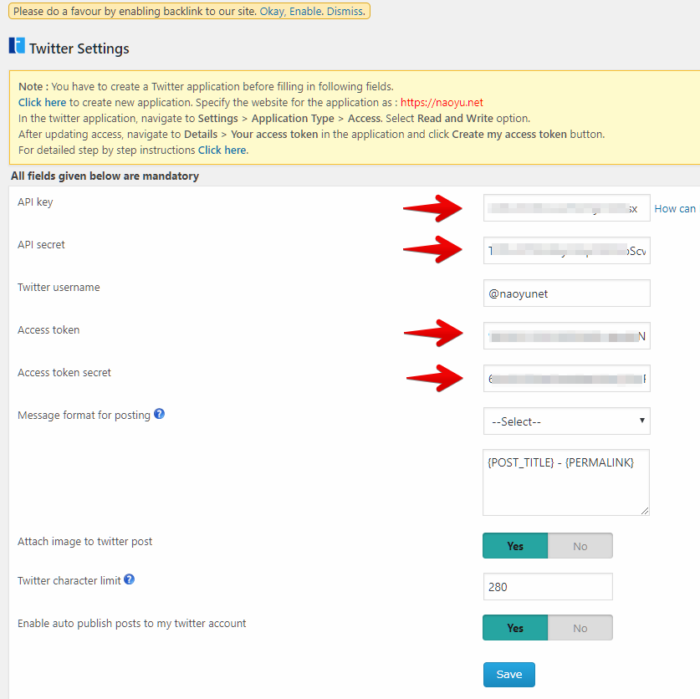
API Key、API secret、Access token、Acess token secretの4つは、事前に「Twitter Application Management」で取得する必要があります。
「Twitter Application Management」についてはこちらの記事で紹介しています。
関連記事
ツイートのテンプレートを設定する
Twitterに投稿する定型文を作成します。


{}で括られた独自変数の意味は、下記の通りです。
- {BLOG_TITLE} – ブログ名 (wordpress site name)
- {POST_TITLE} – 投稿タイトル
- {PERMALINK} – 投稿記事のURL
- {POST_EXCERPT} – 本文の抜粋
- {POST_CONTENT} – 本文
- {USER_NICENAME} – 管理メニュー「ユーザー>あなたのプロフィール」で設定したニックネーム
- {POST_ID} – 投稿記事のID
- {POST_PUBLISH_DATE} – 投稿日付
- {USER_DISPLAY_NAME} – 管理メニュー「ユーザー>あなたのプロフィール」で設定したブログ上の表示名
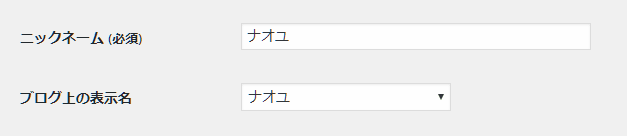
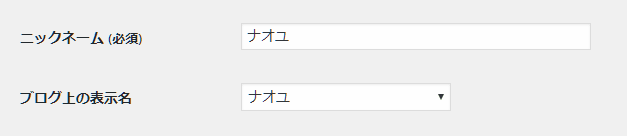
プロフィール画面
以上で必要な設定は完了です。
他の設定項目はデフォルトのままで問題ありません。
テスト投稿で確認する
WordPressの記事公開と同時にツイートもするのか、動作の確認します。
適当に「テスト」というタイトルで記事を公開してみてください。
ツイートが確認できれば、そのツイートも削除しておきましょう。